バンドルカードでApple Gift カードを購入する手順
ここではアプリ版のバンドルカードの発行手順などを説明していきます。
|
目次 |
バンドルカードでappleギフトカードを購入
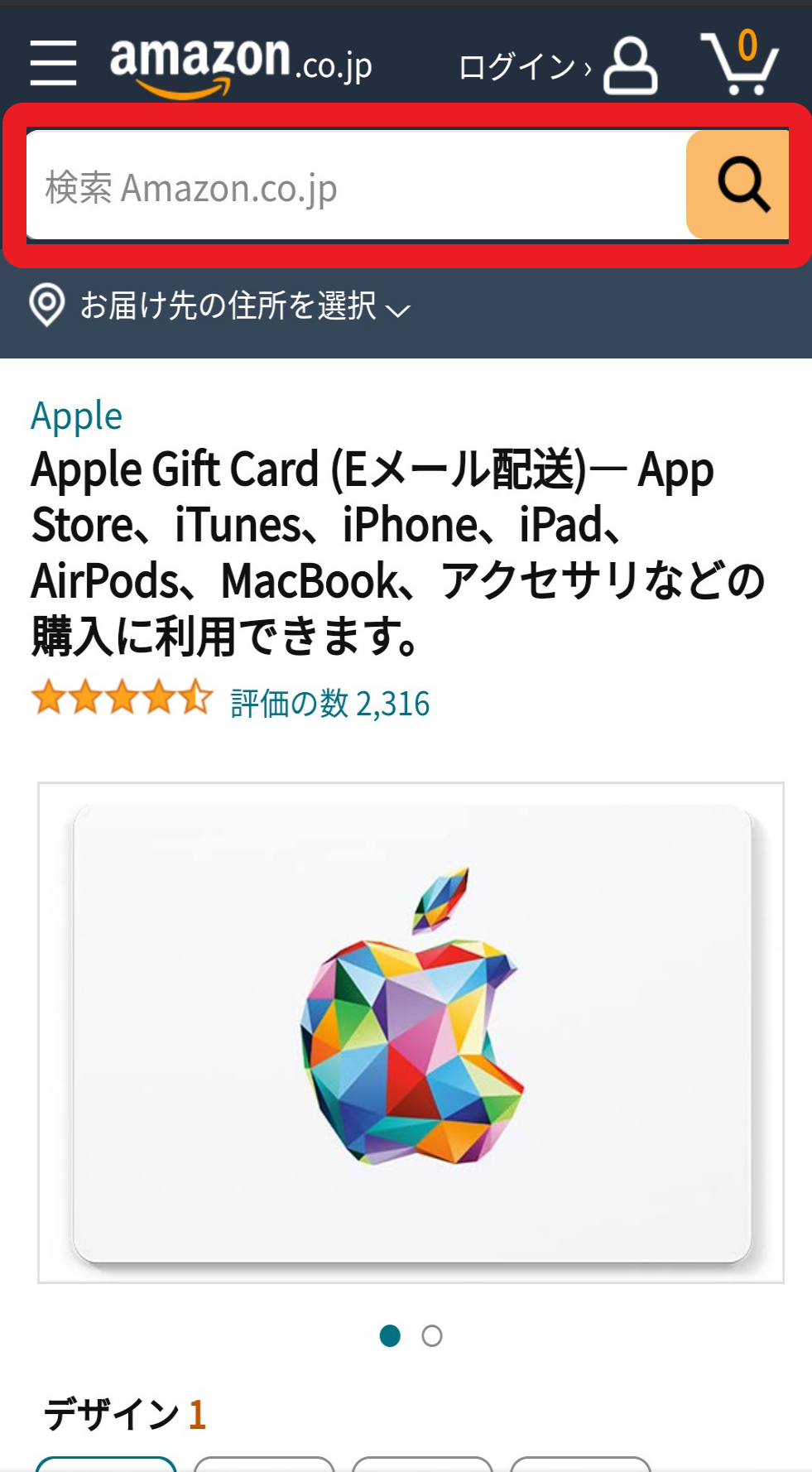
Amazon公式サイトを開き、検索スペースにappleギフトと入力して検索していただくとappleギフトカードが表示されます。Eメールタイプをご選択ください。
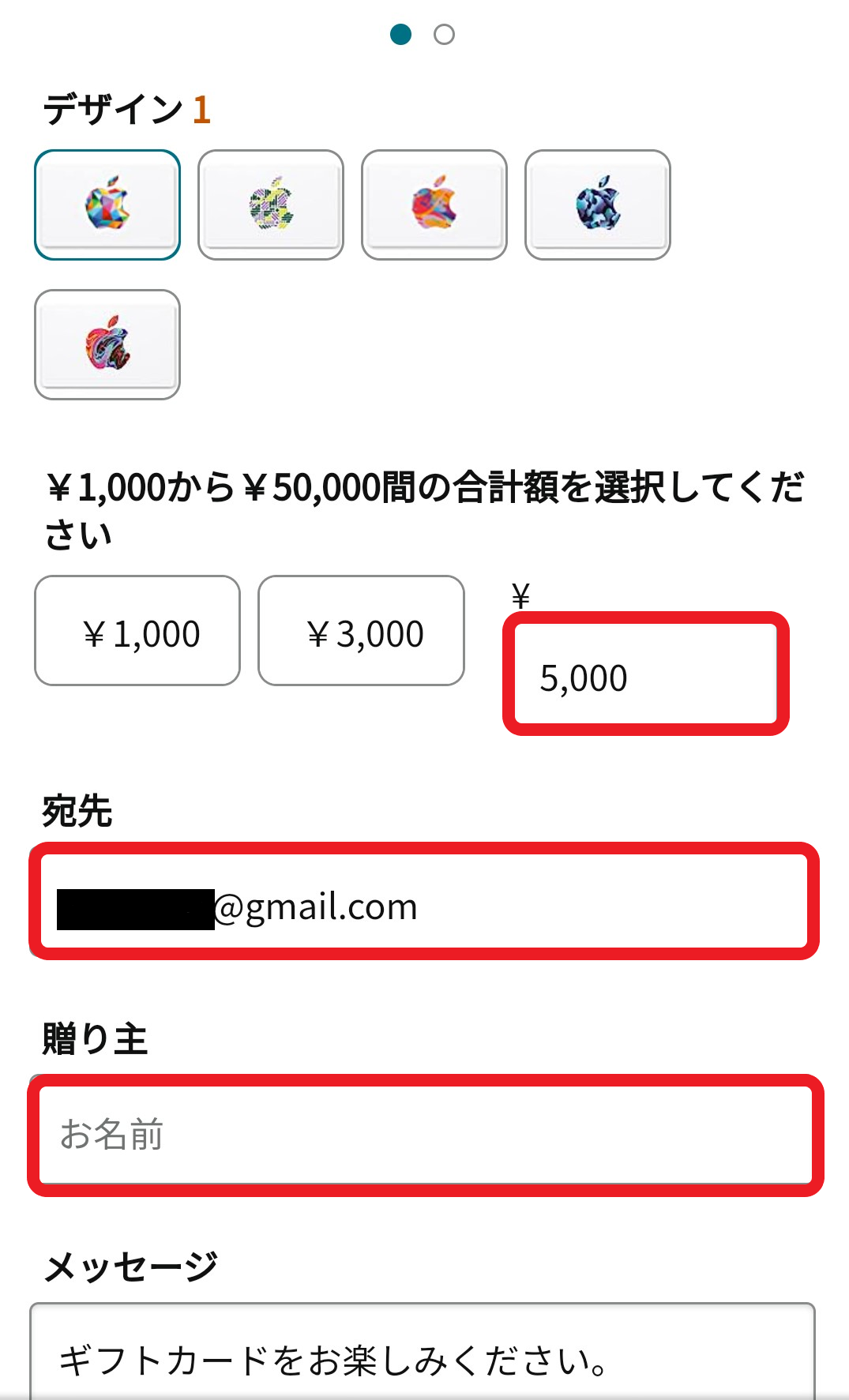
この画面で支払い金額や、情報を入力していきます。
Eメールタイプのappleギフトカードを購入する際は、1000円から50000円までの間で任意の金額を指定することができます。勿論、1000円や3000円といった予め用意されている額面でも構いません。
※ご購入いただける金額には制限があります(1日5万円まで)。制限を超えた購入分は、自動キャンセルとなります。
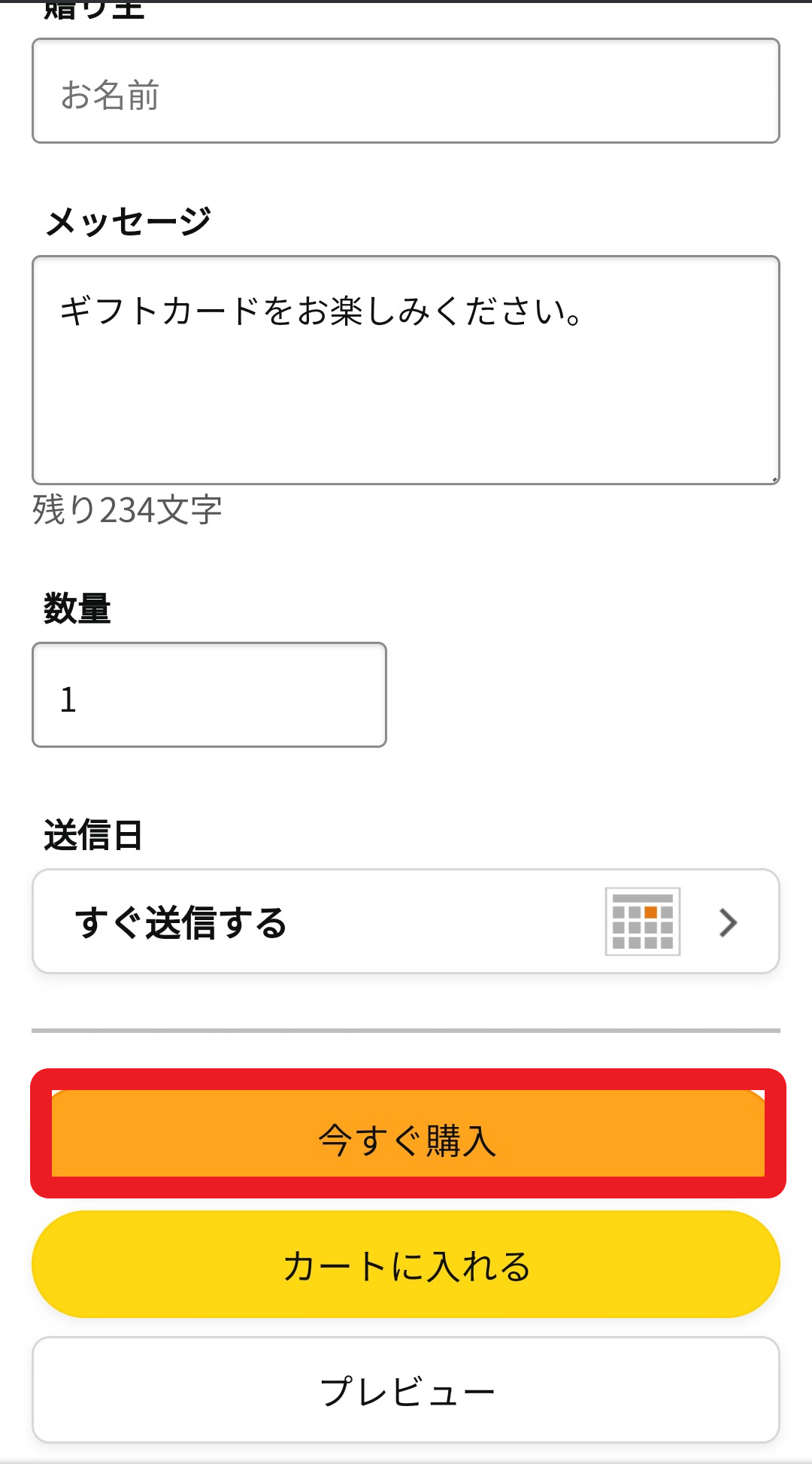
【金額】…指定の金額を入力
【配送】…Eメールを選択
【宛先】…ご自身のメールアドレスを入力(コピーして貼付ければOK)
【贈り主】…ニックネームでOK
【メッセージ】…なんでも構いません
【数量】…1のまま
【送信日】…すぐ送信するのまま
※イラスト、アニメーション、画像・動画の選択肢はどれでもOKです。
入力が完了したら今すぐ購入をタップします。
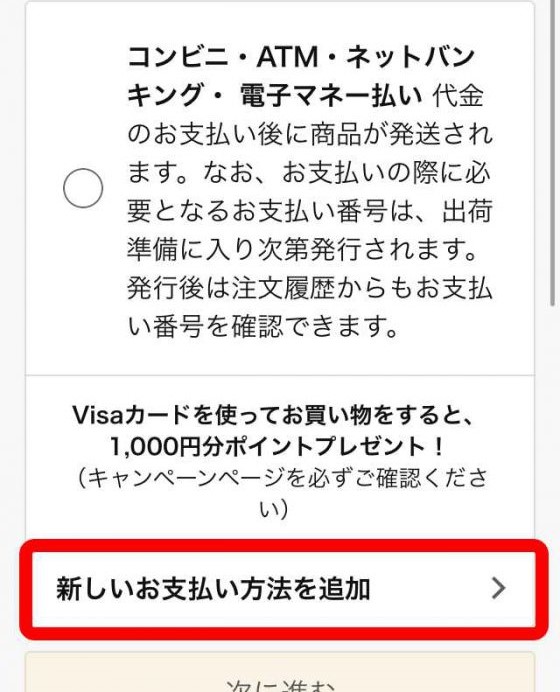
お支払い方法の選択画面で「新しいお支払い方法を追加」ボタンをタップします。タップすると「クレジットカードまたはデビットカードを追加」画面になります。この画面は一旦そのままにしていただいて、バンドルカードアプリを開きます。
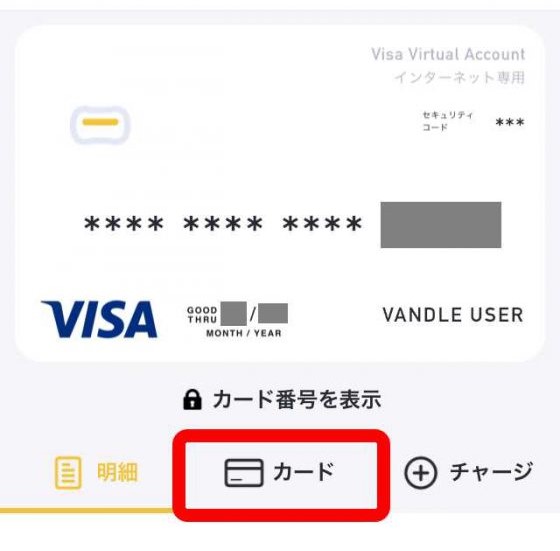
「カード」をタップします。
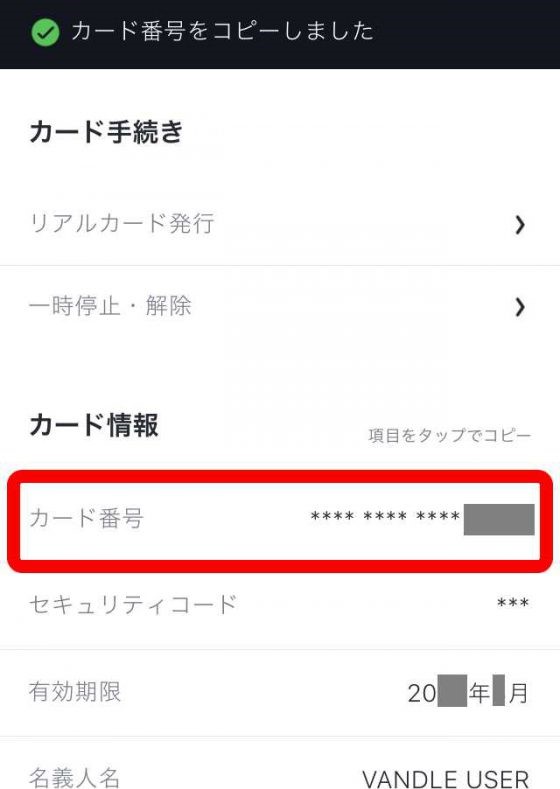
下へスクロールしていただくとカード番号が表示されますのでタップします。タップに成功しますと、画面上に「カード番号をコピーしました」とメッセージがでてきます。
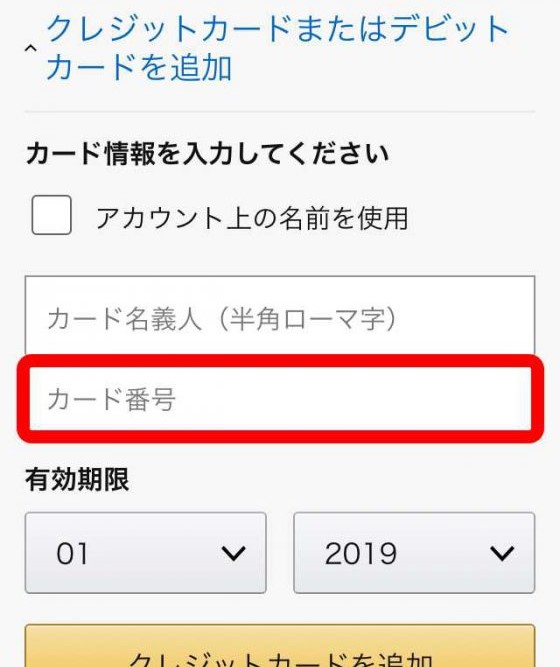
さきほどのAmazon公式の画面に戻っていただいて、バンドルカードアプリでコピーした「カード番号」を「クレジットカードまたはデビットカードを追加」画面の「カード番号」にペーストします。
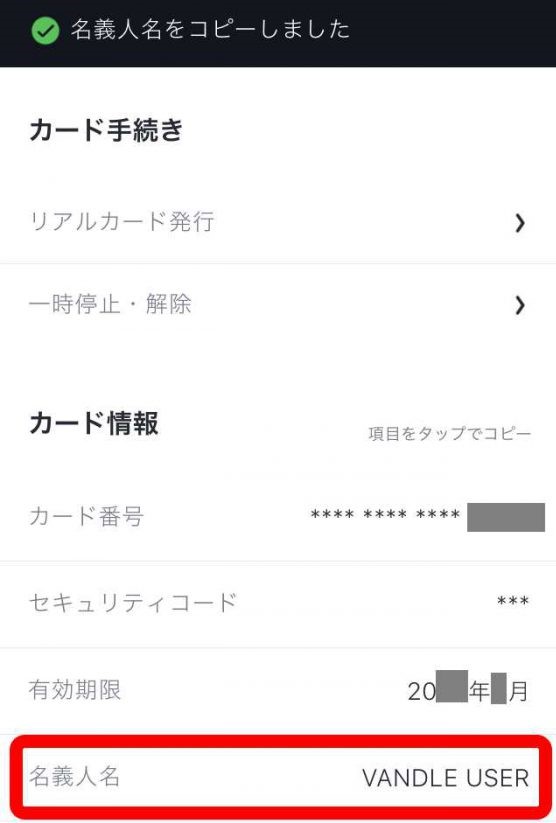
次に再度バンドルカードアプリに戻っていただき「名義人名」をタップします。タップに成功しますと、画面上に「名義人名をコピーしました」とメッセージがでてきます。
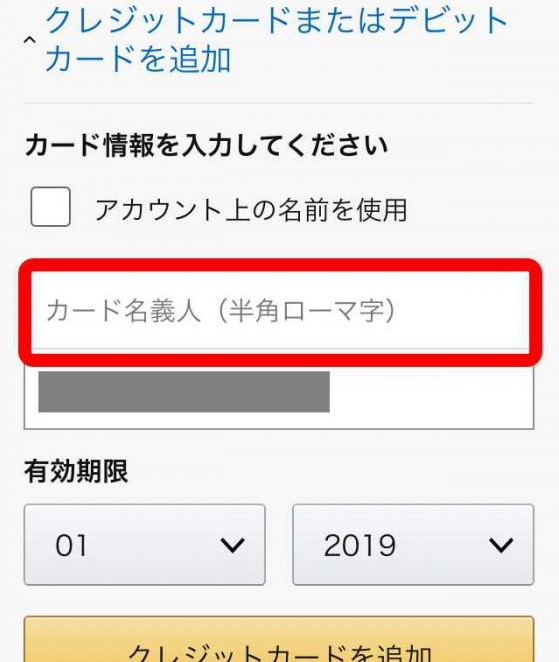
Amazon公式画面に戻っていただいて、バンドルカードアプリでコピーした「名義人名」を「カード名義人」にペーストします。
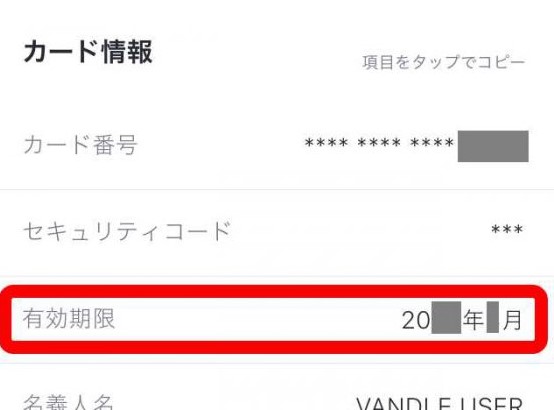
バンドルカードアプリの「有効期限」を確認します。
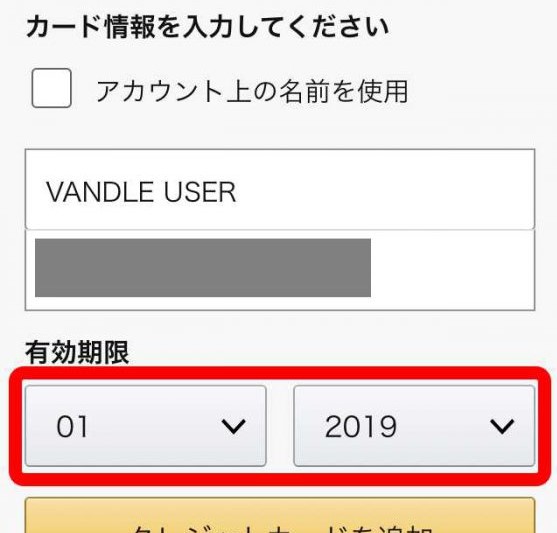
Amazon公式画面に戻り、バンドルカードの有効期限を入力します。
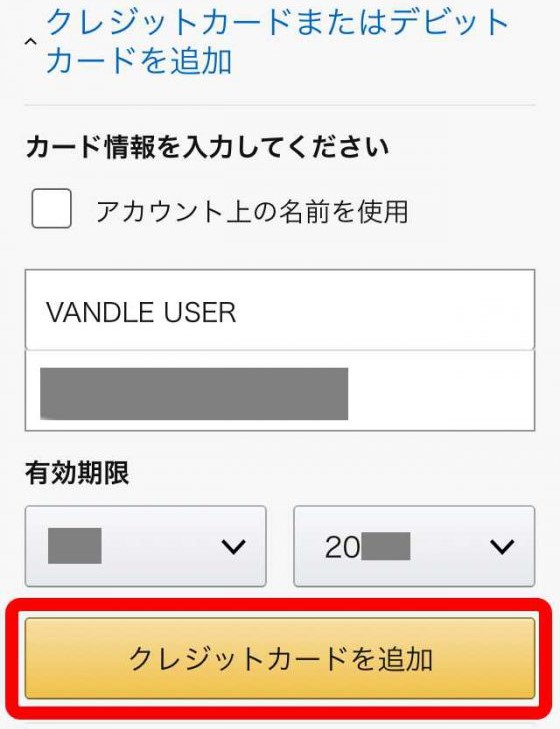
入力が終わりましたら「クレジットカードを追加」ボタンをタップします。
※一度登録すると次回からの入力は不要です。
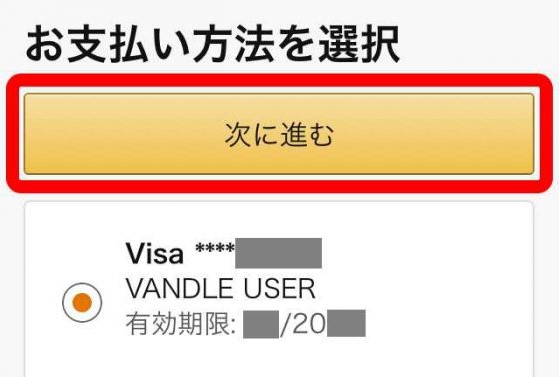
お支払い方法にさきほど登録したバンドルカードが選択されているのを確認したら「次に進む」ボタンをタップします。
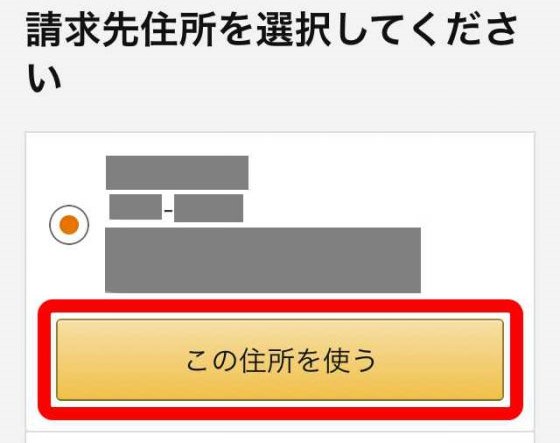
「この住所を使う」ボタンをタップします。
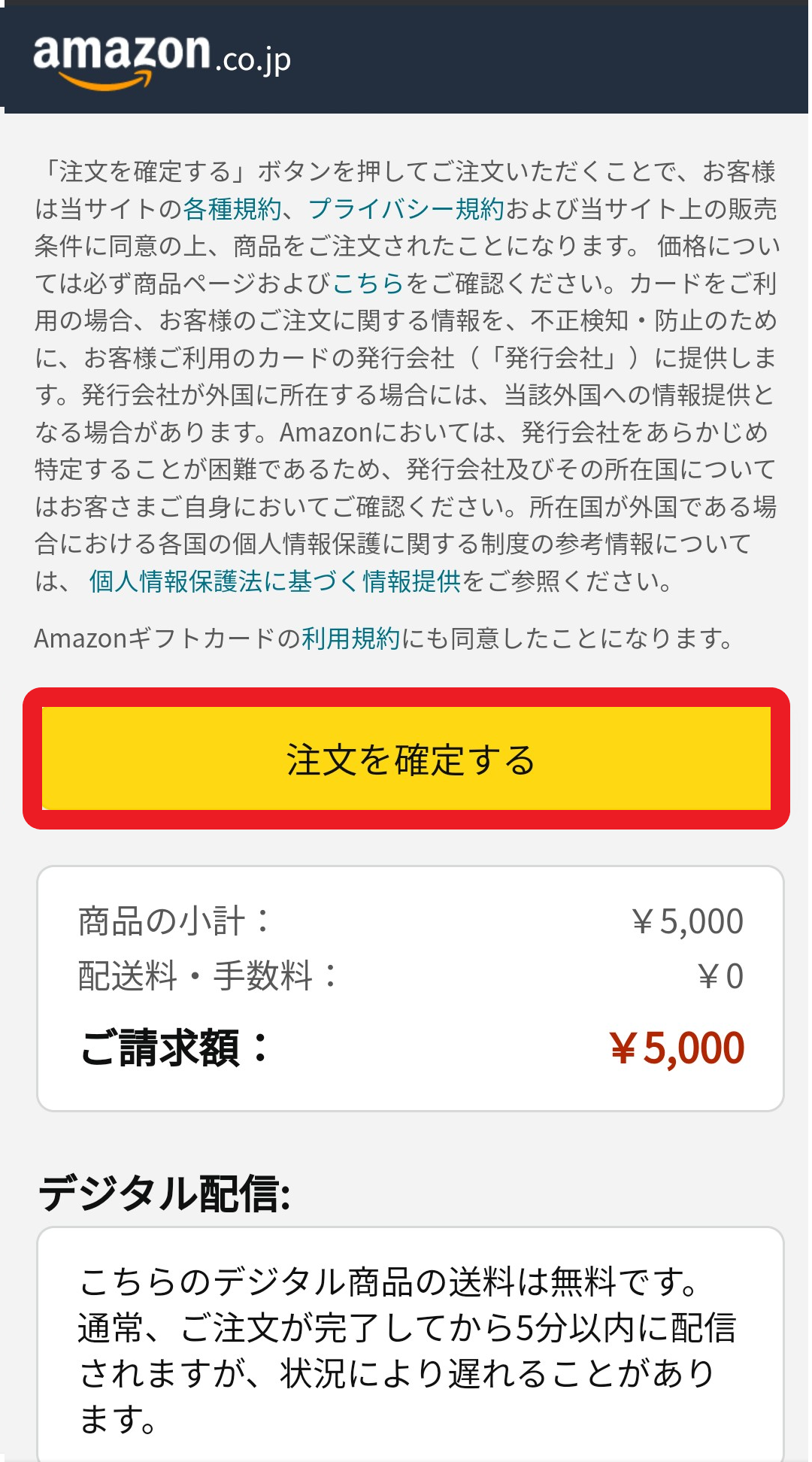
注文内容に問題がないことを確認したら「注文を確定する」ボタンをタップして終了です。
購入したEメールタイプのAmazonギフト券は通常数分程度で送信先に設定されたメールアドレスに送信されます。
